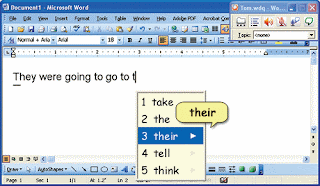Student's Perspective
It's no surprise that student's LOVE iPads. If you bring out an iPad for a child, you will immediately see their eyes light up. They love using the apps to play all different types of games. Students are able to work independently and make choices on the iPad (and we know how much kids love to make their own choices!). Students love to use iPads in school because it's much more engaging than listening to a lecture!
Parent's Perspective
Parents really enjoy having their kids use iPads because they can see how much their child is learning from the different apps. However, parents are concerned with their children constantly being on the iPad for hours on end. They are also concerned that their children are not using their muscles in their fingers and might have difficulty in school with writing. Overall parents are very optimistic about using iPads and think they engage their children.
In a survey, 2/3 of parents felt that iPads had a positive benefit on their child's learning:
Here is a video of a parent discussing her perspective on iPads:
Teacher's Perspective
Teacher's think that iPads are great implementation devices for lessons because they get students engaged and motivated! There are so many different apps on the iPad that enhance learning for students. Teachers like that students can practice different skills on the iPad and have seen great progress when students use the device. Teachers have commented that iPads can sometimes become distracting, since some students try to play around on the iPad. It's important for teacher's to be monitoring students while they are on the iPad to keep them on track.
How do you feel about iPads? Which perspective do you agree with the most?
(References: https://tech.svvsd.org/ltp/2014/08/01/ipads-and-learning-a-parent-perspective/)